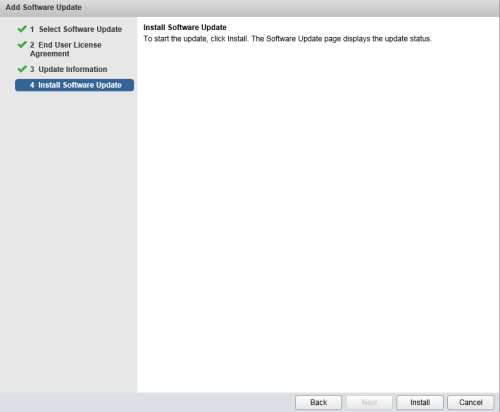Steps performed :
- Restarted vcenter server multiple times
- Restarted webclient and all dependency services
- Looked into vpx log
2017-05-09T14:05:27.785-05:00 warning vpxd[14268] [Originator@6876 sub=Default] Failed to connect socket; <io_obj p:0x0000000009e2ce88, h:3564, <TCP ‘0.0.0.0:0’>, <TCP ‘[::1]:8088’>>, e: system:10061(No connection could be made because the target machine actively refused it)
2017-05-09T14:05:28.785-05:00 warning vpxd[14268] [Originator@6876 sub=Default] Failed to connect socket; <io_obj p:0x000000000c53f678, h:3564, <TCP ‘0.0.0.0:0’>, <TCP ‘127.0.0.1:8088’>>, e: system:10061(No connection could be made because the target machine actively refused it)
2017-05-09T14:05:28.785-05:00 error vpxd[14268] [Originator@6876 sub=HttpConnectionPool-000001] [ConnectComplete] Connect failed to <cs p:0000000009a45d20, TCP:localhost:8088>; cnx: (null), error: class Vmacore::SystemException(No connection could be made because the target machine actively refused it)
2017-05-09T14:05:28.785-05:00 error vpxd[02716] [Originator@6876 sub=httpUtil] [HttpUtil::ExecuteRequest] Error in sending request – No connection could be made because the target machine actively refused it
2017-05-09T14:05:28.786-05:00 error vpxd[02716] [Originator@6876 sub=Health] [VpxdHealth::HttpRequestHealthStatus] Unable to get health from url http://localhost:8088/workflowhealth. Error is vim.fault.HttpFault
2017-05-09T14:05:28.786-05:00 error vpxd[02716] [Originator@6876 sub=WorkflowHealth] [Vpxd::Workflow::Health::Poll] Error fetching health of workflow manager at url http://localhost:8088/workflowhealth.HTTP ResponseCode Info: code = -1, message = Unknown
2017-05-09T14:05:28.787-05:00 warning vpxd[02716] [Originator@6876 sub=VpxProfiler] InvokeWithOpId [TotalTime] took 2003 ms
Steps which helped :
- Made sure vcenter server had enough space for the services to start up
- Started vcenter workflow manager service and then restarted vcenter inventory service, vcenter server and vcenter webclient
I was able to get into the web client after this